Configuration d’une scène
Ce tutoriel passe en revue les principales options de configuration d’une scène dans DPO-Voyager.
Sauf indication contraire, tout se passera sous l’onglet
parameters
, avec le 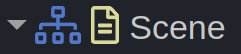 nœud sélectionné.
nœud sélectionné.
Zoom Lock
Limitez la distance à laquelle la caméra peut zoomer à l’aide des options OrbitNavigation > Limits.
Le réglage de OrbitNavigation.Limits.Min.Offset.Z empêchera la caméra de zoomer trop près.
Le réglage de OrbitNavigation.Limits.Max.Offset.Z empêchera la caméra de zoomer trop loin.
Changer OrbitNavigation.Limits.<Min/Max>.Orbit.X peut aussi aider pour les objets qui ont une mauvaise texture sous la caméra.r.
Arrière-plan
Certaines intégrations seront plus esthétiques avec un arrière-plan assorti.
Définissez l’option Arrière-plan pour le modifier.
Rotation des lumières
Par défaut, les lumières suivent la rotation de la caméra, donnant l’impression d’un objet central qui tourne sur lui-même. Désactiver LightFollowCam sous Orbit Navigation > Navigation rend les lumières fixes.
L’interface
La plupart des éléments d’interface peuvent être supprimés. Consultez Reader > Enabled ou Viewer > Annotations > Visible par exemple.
Mise en évidence d’une zone - Expérimentale
La mise en surbrillance d’une zone d’interêt est une fonctionnalité expérimentale fournie par DPO-Voyager.
Attention : Cette fonctionnalité est expérimentale et peut ne pas fonctionner correctement dans certaines situations. De plus, elle requiert des étapes manuelles via la ligne de commande.
Prérequis
- Une scène 3D avec un modèle, correctement configurée sur votre instance eCorpus.
- Une texture correspondant à l’UV mapping de votre modèle, au format PNG (canal alpha requis).
Pour l’exemple, on utilisera ce modèle très simple de cube et cette texture.
On utilisera cube comme nom de scène et ecorpus.holusion.com comme nom d’instance tout au long de ce tutoriel. Remplacez-le par le nom de votre scène.
Étapes
Dans votre terminal, tapez la commande suivante :
curl -XGET -L -o scene.svx.json https://ecorpus.holusion.com/scenes/cube/scene.svx.json
Editez le fichier obtenu, pour ajouter dans la section models[0] les propriétés suivantes :
"overlayMap": 1,
[...]
"derivatives":[
{
"usage": "Web3D",
"quality": "Highest",
"assets": [
{
"uri": "models/cube.glb",
"type": "Model",
"byteSize": 24532,
"numFaces": 12,
"imageSize": 8192
},
{
"uri": "images/highlight.png",
"type": "Image",
"mapType": "Zone"
}
]
}
]
Envoyez la scène modifiée avec :
curl -L -XPUT -u "<username>:<password>" -H "Content-Type: application/json" --data-binary @scene.svx.json http://ecorpus.holusion.com/scenes/cube/scene.svx.json
Pensez à envoyer aussi la texture highlight.png dans le dossier images de votre scène :
curl -L -XMKCOL -u "<username>:<password>" http://ecorpus.holusion.com/scenes/cube/images
curl -L -XPUT -u "<username>:<password>" -H "Content-Type: image/png" --data-binary @highlight.png http://ecorpus.holusion.com/scenes/cube/images/highlight.png
Utilisation dans une visite guidée
Il faut à nouveau éditer à la main le fichier scene.svx.json.
Il faut activer le suivi des propriétés models dans le tour editor. Ensuite, éditer la propriété overlayMap du modèle pour lui donner la valeur 0 ou 1 selon les étapes.