Advanced scene setup
This tutorial will go through the main setup options of a scene in DPO-Voyager.
Everything will happen under the
parameters
tab, with the 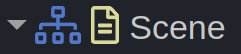 node selected.
node selected.
Zoom Lock
Restrict how close the camera can zoom using the Orbit Navigation > Limits options.
Setting OrbitNavigation.Limits.Min.Offset.Z will prevent the camera from zooming too close.
Setting OrbitNavigation.Limits.Max.Offset.Z will prevent dezooming too far.
Changing OrbitNavigation.Limits.<Min/Max>.Orbit.X might also help for objects that have a bad texture under.
Background
Some integrations will look better with a matched background.
Set the Background option to change it.
Lights Rotation
By default, lights are following the camera rotation, giving the impression of a central object that rotates around itself. Disabling LightFollowCam under Orbit Navigation > Navigation makes the lights fixed.
Interface
Most interface elements can be removed. Check out Reader > Enabled or Viewer > Annotations > Visible for example.
Highlighting a zone - Experimental
Highlighting an area of interest is an experimental feature provided by DPO-Voyager.
Caution: This feature is experimental and may not work properly in certain situations. In addition, it requires manual steps via the command line.
Prerequisites
- A 3D scene with a model, correctly configured on your eCorpus instance.
- A texture corresponding to the UV mapping of your model, in PNG format (alpha channel required).
For the example, we’ll use this very simple model of cube and this texture.
We’ll use cube as the scene name and ecorpus.holusion.com as the instance name throughout this tutorial. Replace it with the name of your scene.
Steps
In your terminal, type the following command:
curl -XGET -L -o scene.svx.json https://ecorpus.holusion.com/scenes/cube/scene.svx.json
Edit the resulting file to add the following properties to the models[0] section:
"overlayMap": 1,
[...]
"derivatives":[
{
"usage": "Web3D",
"quality": "Highest",
"assets": [
{
"uri": "models/cube.glb",
"type": "Model",
"byteSize": 24532,
"numFaces": 12,
"imageSize": 8192
},
{
"uri": "images/highlight.png",
"type": "Image",
"mapType": "Zone"
}
]
}
]
Send the modified scene with :
curl -L -XPUT -u "<username>:<password>" -H "Content-Type: application/json" --data-binary @scene.svx.json http://ecorpus.holusion.com/scenes/cube/scene.svx.json
Remember to also send the highlight.png texture in the images folder of your scene:
curl -L -XMKCOL -u "<username>:<password>" http://ecorpus.holusion.com/scenes/cube/images
curl -L -XPUT -u "<username>:<password>" -H "Content-Type: image/png" --data-binary @highlight.png http://ecorpus.holusion.com/scenes/cube/images/highlight.png
Use in a guided tour
Once again, edit the scene.svx.json file by hand.
Activate the models property tracking in tour editor. Next, edit the model’s overlayMap property to give it the value 0 or 1, depending on the steps.