Créer une scène pas à pas
Apprenez à créer une scène 3D en utilisant l'éditeur Voyager Story. Ce tutoriel
suppose que vous
disposiez d'un modèle 3D au format .glb prêt à envoyer. Les options et recommandations pour la création
d'un fichier 3D pour eCorpus sont disponibles sur cette page.
Importer un modèle
Importez un modèle en .glb en le glissant dans la liste de modèles à partir de vos fichiers, ou en cliquand sur le bouton "Créer une scène".
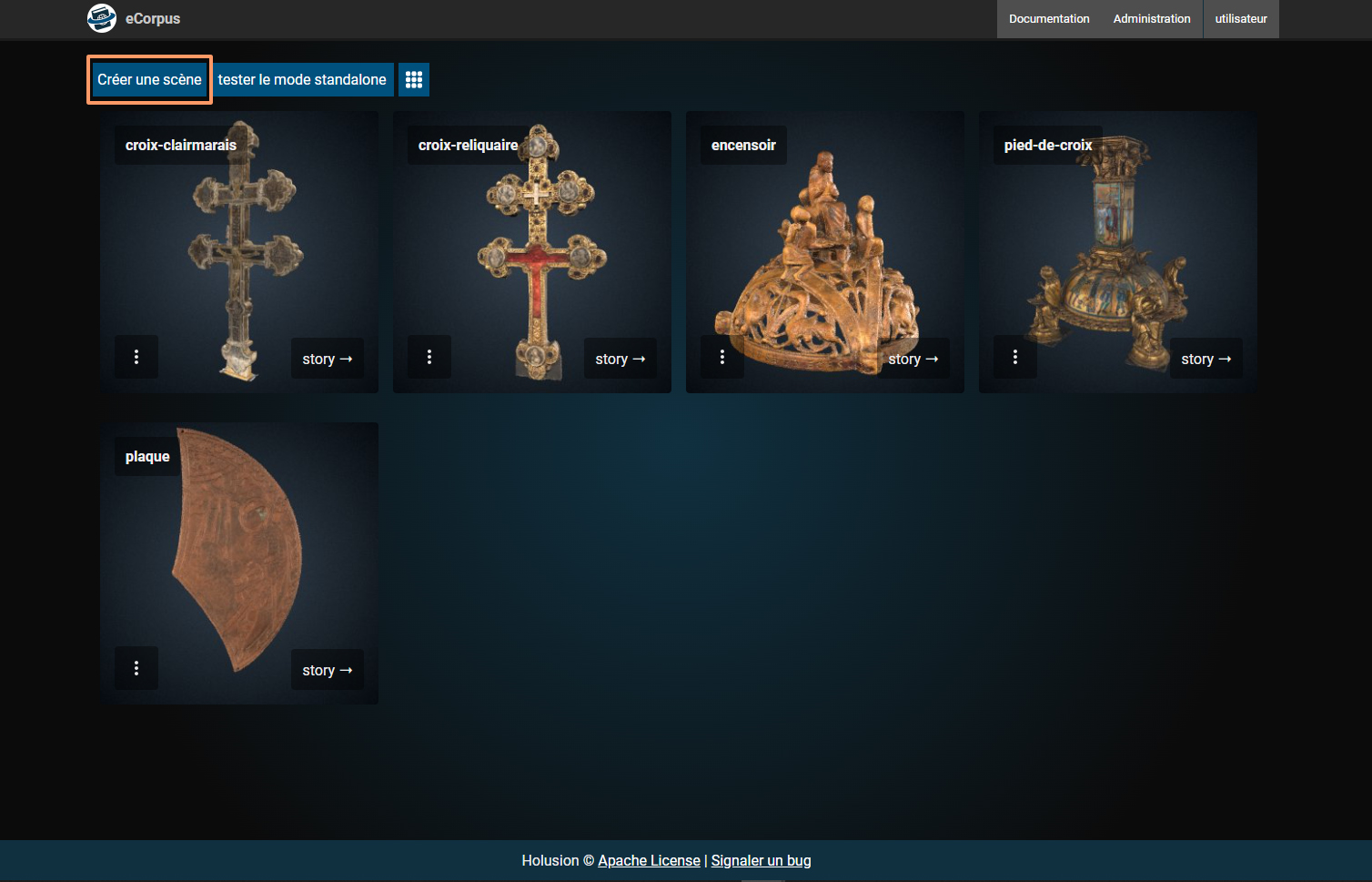
Cliquez ensuite sur "story ➝" pour acceder à l'éditeur de scène Voyager.
Si vous voulez tester l'éditeur sans créer de nouvelle scène dans eCorpus, vous pouvez utiliser le mode "standalone" de l'éditeur.
Dans ce cas là, importez votre modèle directement dans l'éditeur.
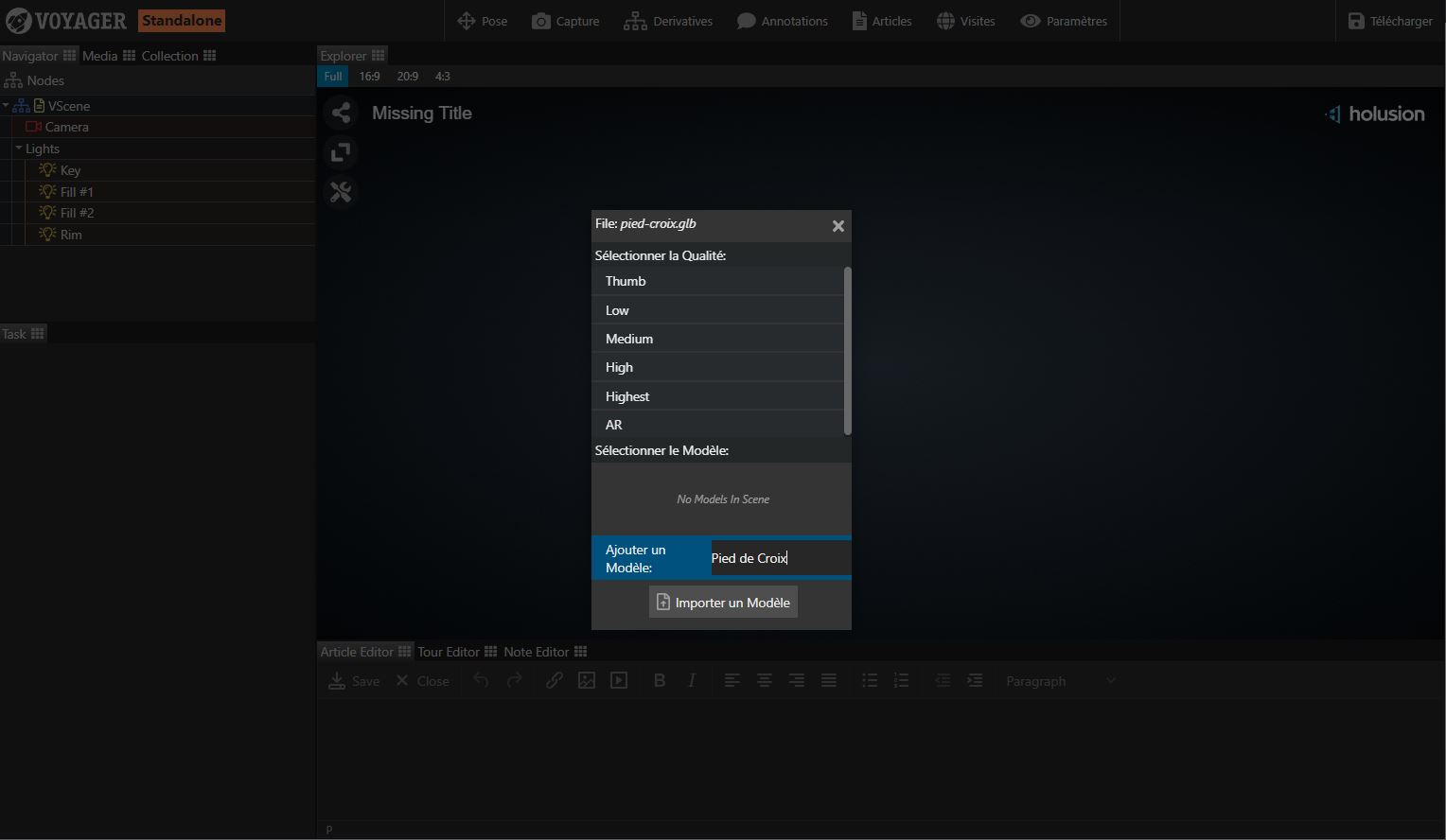
Renommer la scène
Pour renommer votre scène, allez dans l'onglet "Collection" et changez le titre.
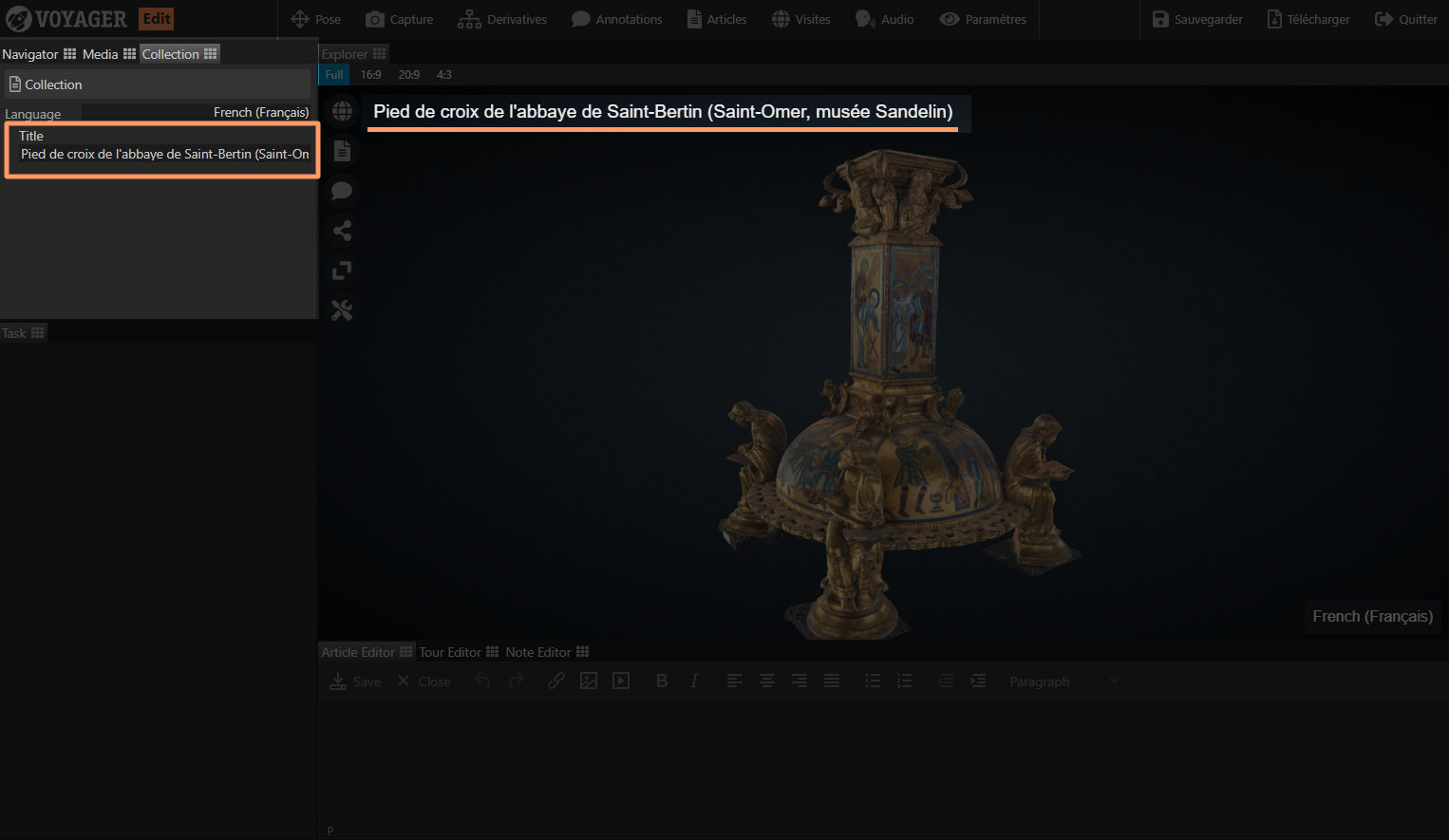
En mode standalone, le nom par défault est "Missing Title".
Positionner et redimensionner le modèle
Allez dans l'onglet pose et sélectionnez votre modèle pour ajuster sa position.
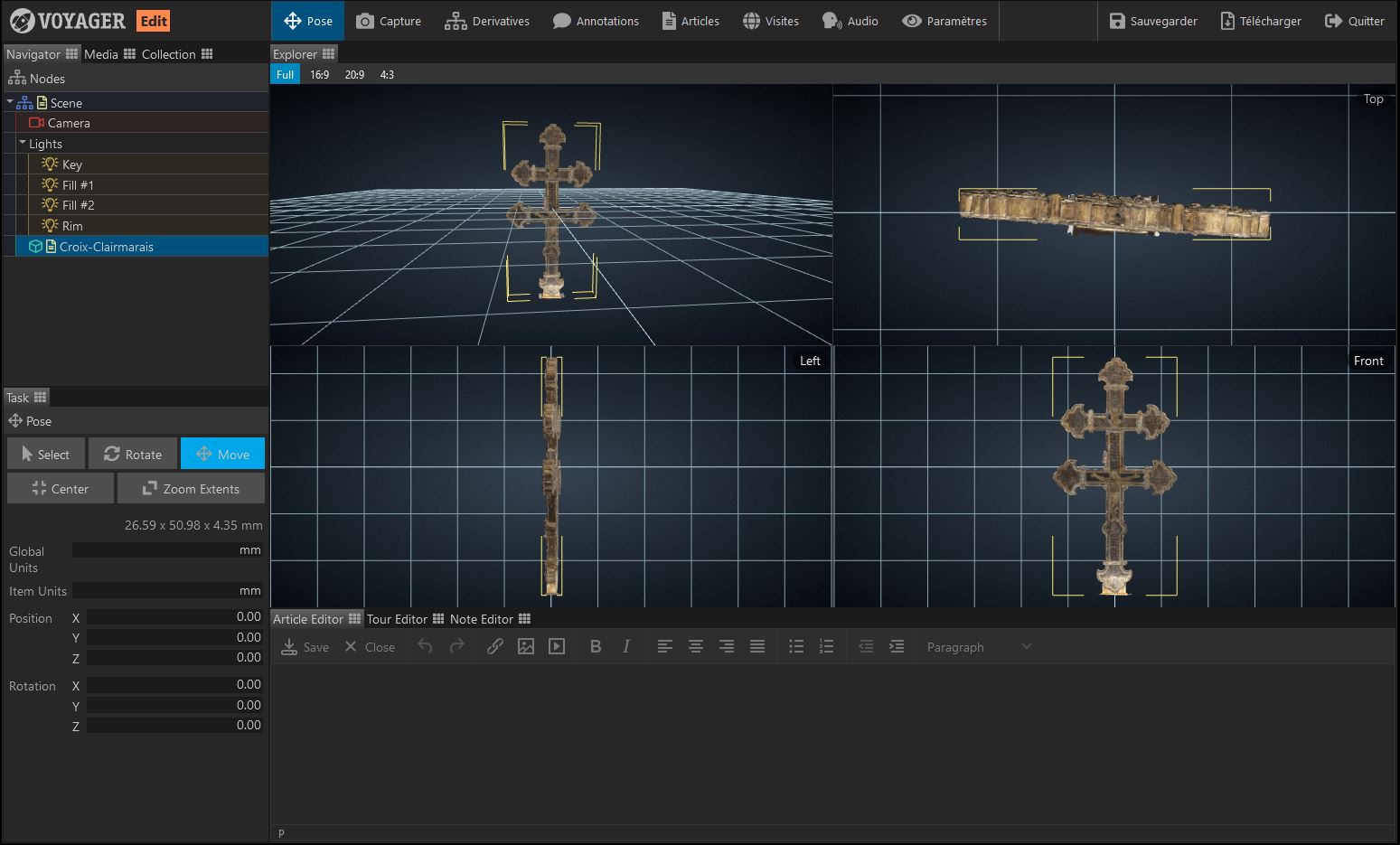
Vous pouvez alors le recenter dans la scène, puis ajuster sa position et sa rotation à l'aide des fenêtres de vue Top, Left et Front.
Pensez à vérifier l'unité de mesure de la scène, ainsi que de l'object. Vous pouvez vous servir de l'outil mesure dans les paramètres pour vérifier la taille du modèle :
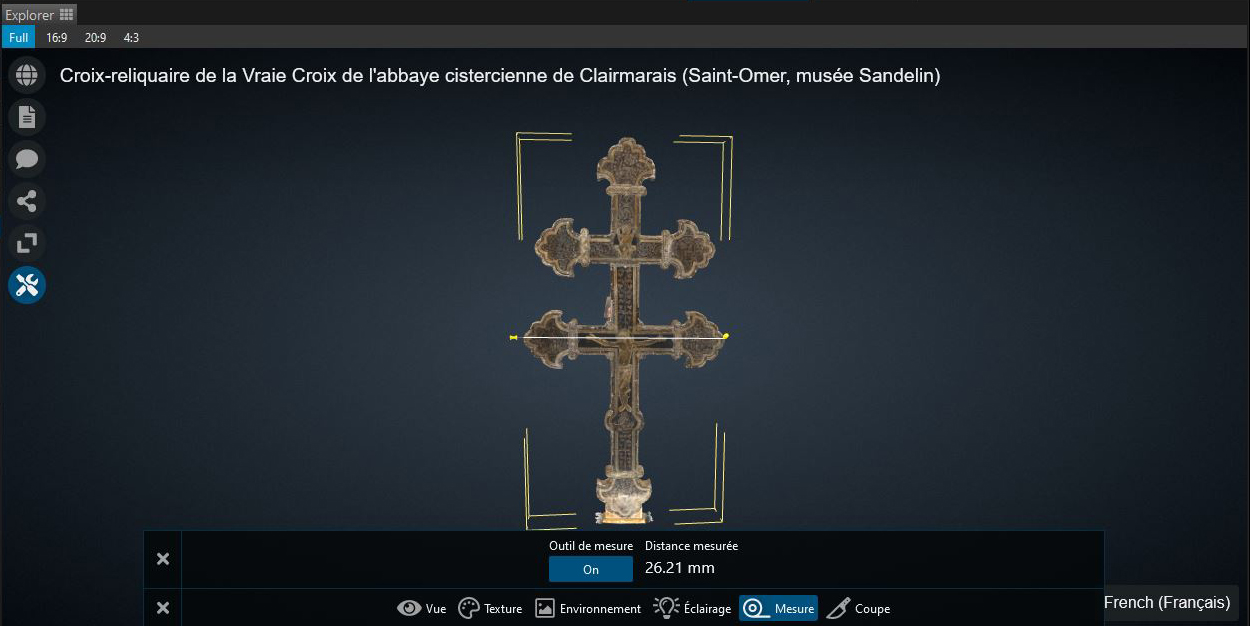
Prendre des captures d'écran et enregistrer l'état de la scène
Une fois le modèle positionné comme voulu, allez dans l'onglet capture pour enregistrer son positionnement et générer une image de miniature.
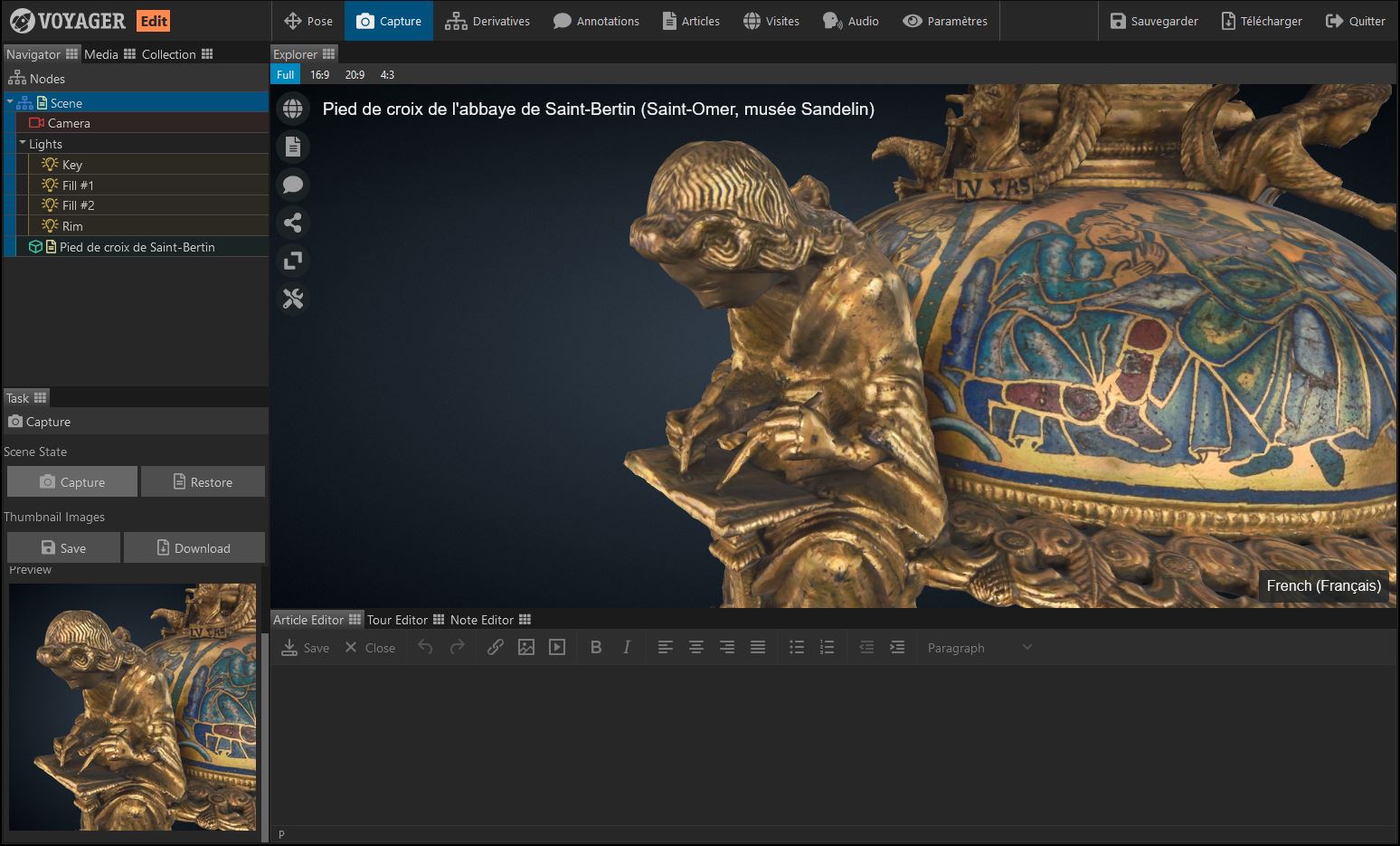
Il est nécessaire de capturer la scène pour enregistrer son état (position de l'objet, miniature...).
Créer et modifier des annotations
Dans l'onglet annotations , sélectionnez votre modèle puis cliquer sur le bouton create pour créer votre nouvelle annotation.
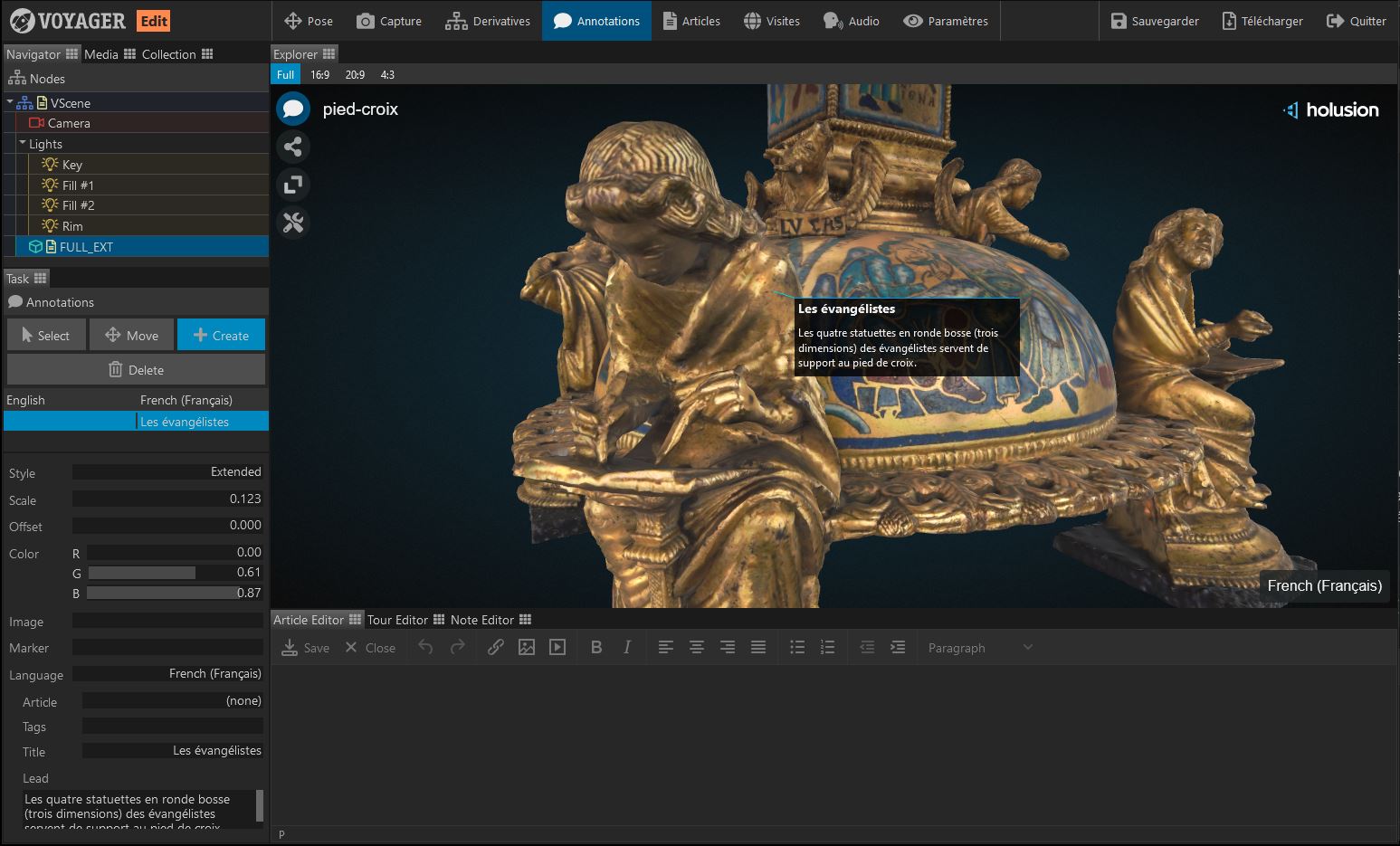
Cliquez ensuite sur l'élément à annoter sur votre modèle.
Attention, l'annotation sera par défaut en anglais. N'oubliez pas de changer la langue pour la mettre dans la langue de votre application :
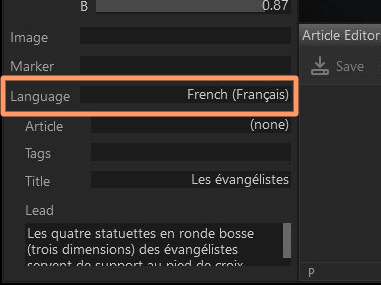
Créer et éditer des articles
Dans l'onglet articles , sélectionnez votre modèle puis cliquez sur le bouton create pour créer votre nouvel article.
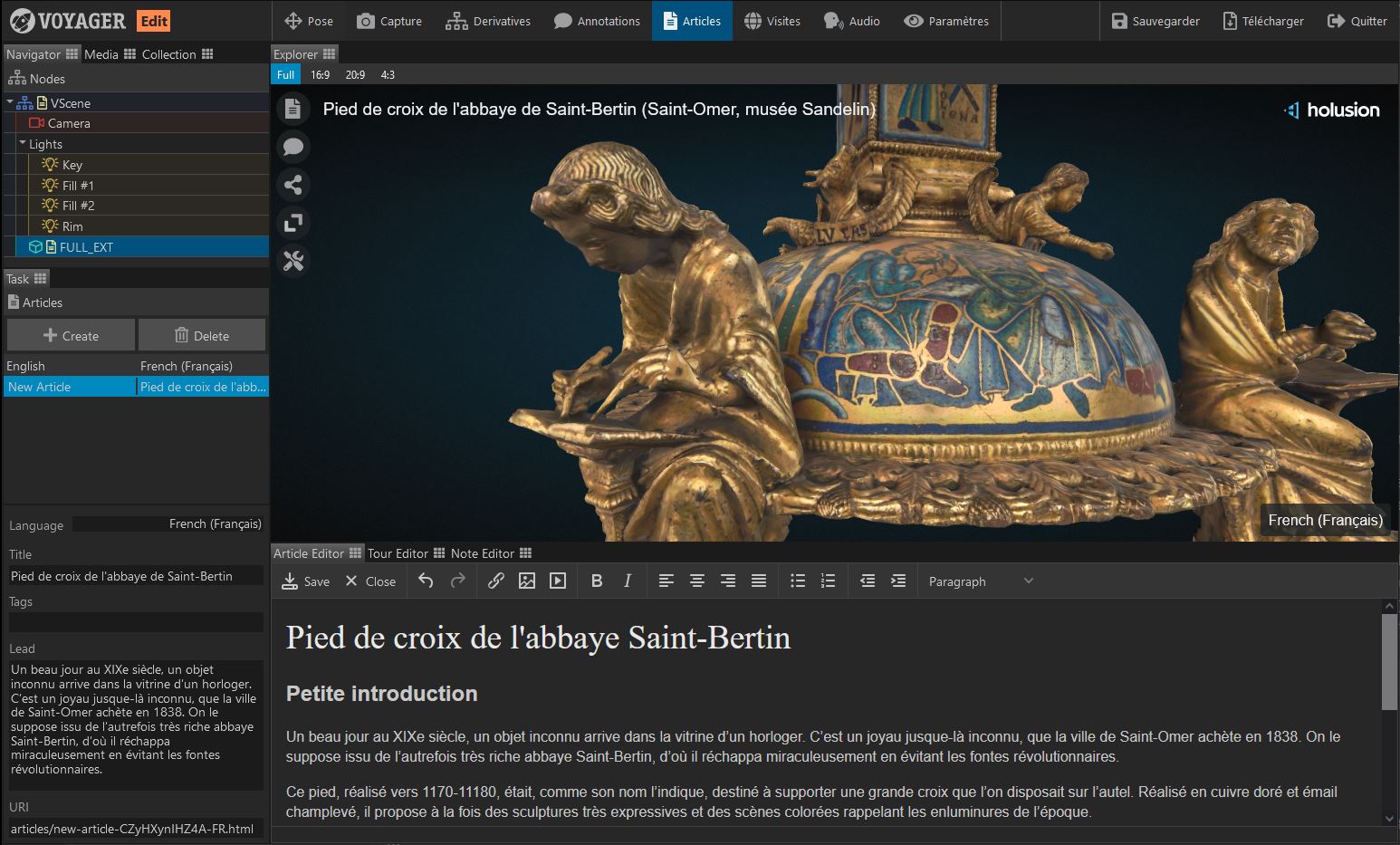
Comme pour les annotations, vérifiez que la langue sélectionnée soit bien celle de votre application.
Vous pouvez alors lui définir un titre, un extrait, puis utiliser l'éditeur pour rédiger votre article.
Vous pouvez revenir à tout moment éditer votre article en cliquand sur son nom dans la liste.
Créer et modifier des visites guidées
Dans l'onglet visites , cliquez sur le bouton pour créer une nouvelle visite guidée.
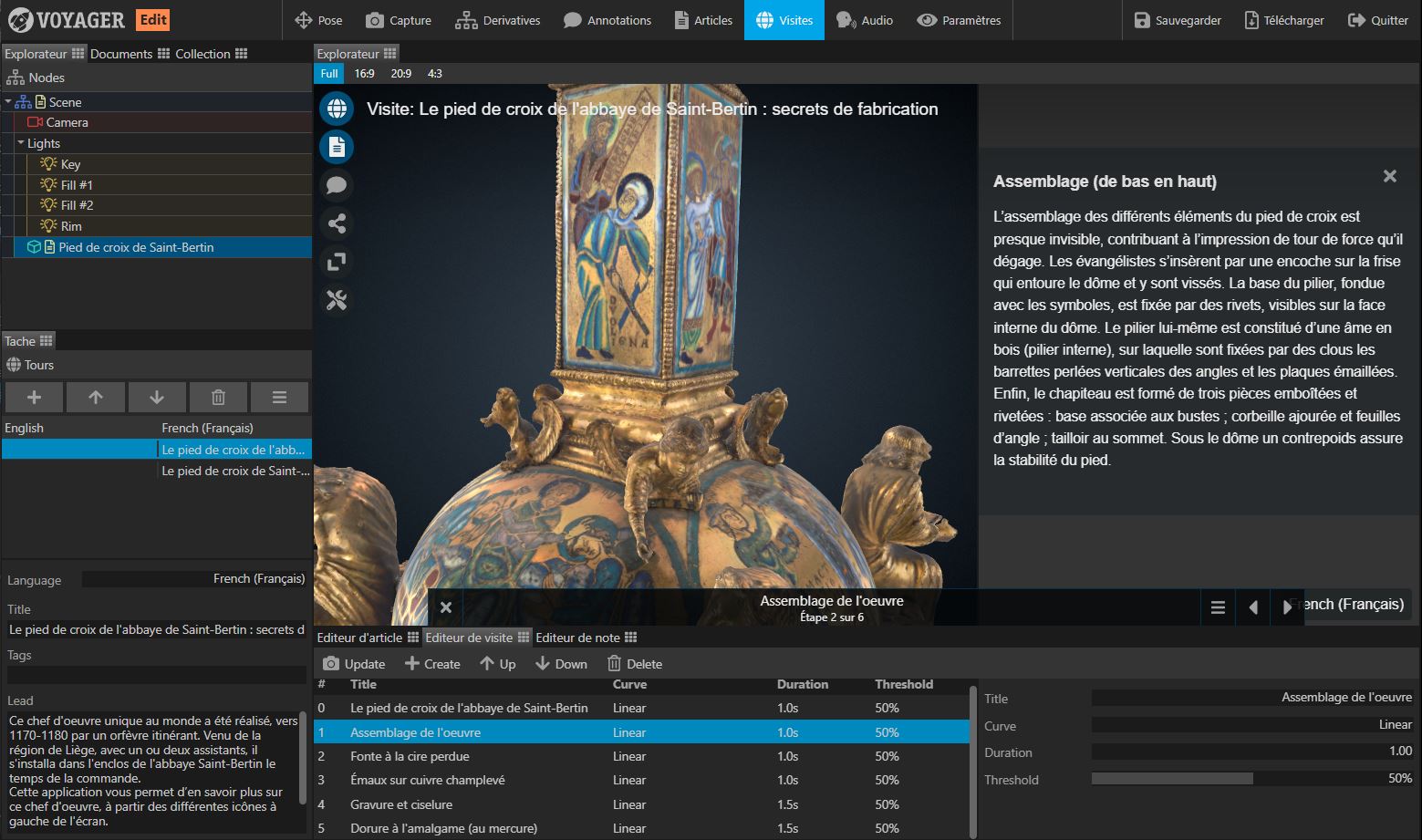
Dans l'éditeur de tour, vous pouvez alors créer chaque étape de votre visite. Vérifiez bien que la langue sélectionnée soit bien celle de votre application.
Ajoutez un titre puis modifiez la position de votre modèle, zoomez sur des éléments clefs, affichez ou non un article... puis cliquez sur update afin de l'enregistrer et passer à l'étape suivante.
Sauvegarder votre travail
Il ne reste plus qu'à sauvegarder votre travail grâce au bouton Sauvegarder .
