Aller plus loin dans la substance
Si, nous l’avons vu dans le tutoriel précèdent, les annotations sont l’outil parfait pour enrichir sémantiquement sa scène, la contrainte de n’avoir qu’un nombre limité de caractère peut s’avérer bloquante. C’est ici que les articles prennent toute leur importance: grâce à cette fonctionnalité, ils vous ait possible de rentrer en profondeur dans l’explication de votre sujet. De plus, il vous ait également possible d’enrichir votre texte d’images, de tableaux, ainsi que de vidéo pour illustrer de manière optimale votre propos.
Présentation de la fonctionnalité
Somaire
Ajouter des articles
Les Articles sont très pratiques pour ajouter un contenu textuel et pictural pour illustrer vos propos et enrichir sémantiquement vos scènes.
Le principe de création d’un article est assez similaire à celui de la création d’annotation. Chaque article créé est lié a un modèle 3D présent dans la scène. Contrairement aux annotations, le modèle sur lequel est créé un article n’a pas d’importance. Nous vous conseillons d’ailleurs de créer tous vos articles sur un seul et même modèle pour vous y retrouver plus facilement.
(les modèles 3D servent ici de rangement pour vos articles !)
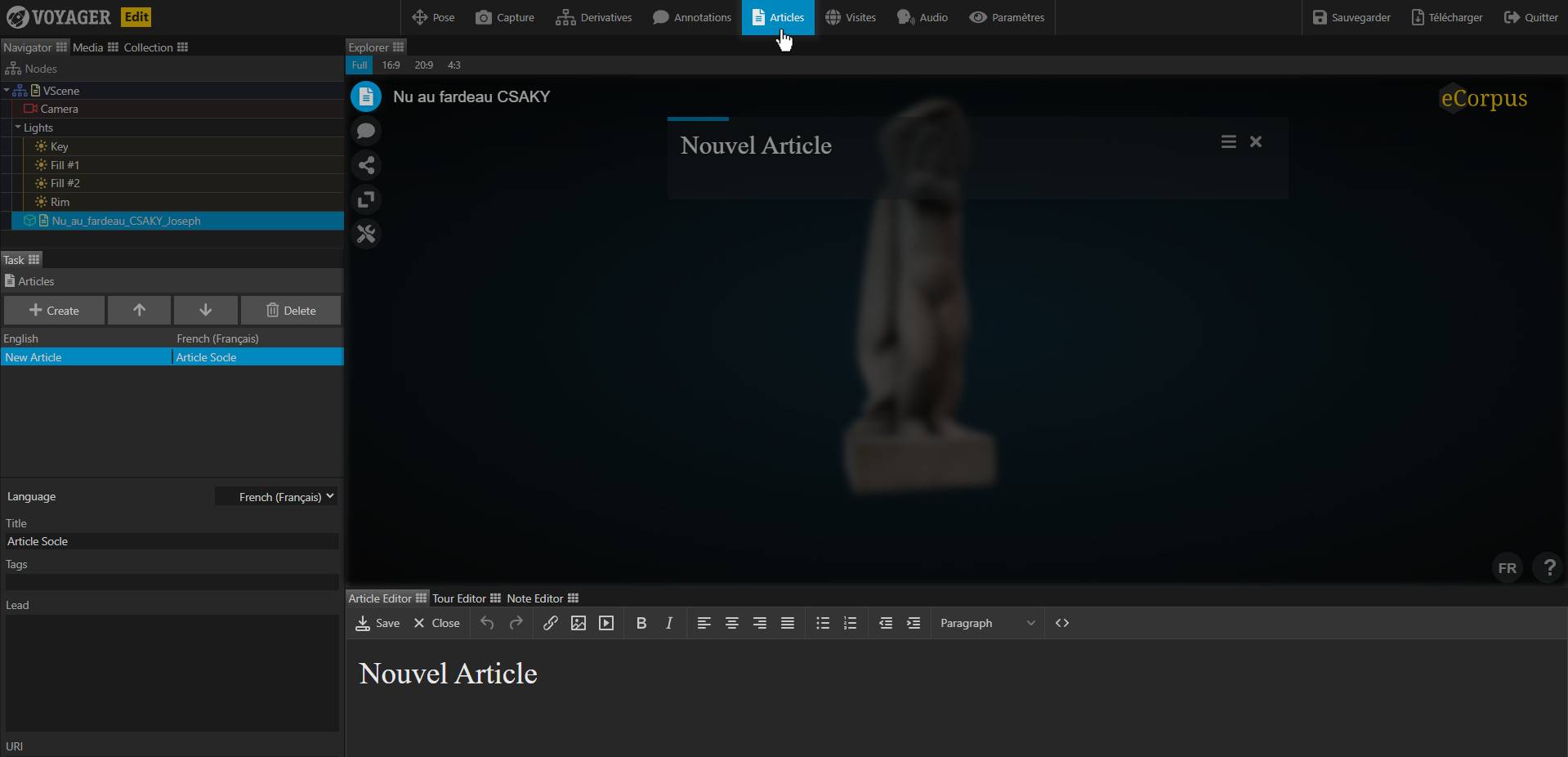
Pour créer des articles, cliquez d’abord sur le bouton Articles en haut de l’Explorer. L’onglet “Task” en bas à gauche affichera alors la liste des articles créé sur le modèle selectionné.
Créer un Article
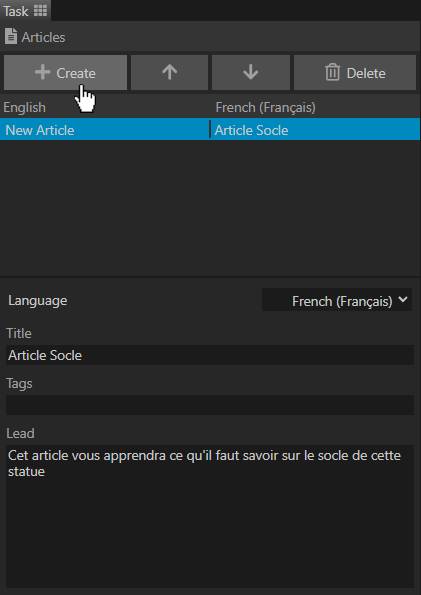
Pour créer un article, il suffit de cliquer sur le bouton Create dans l’Onglet “Task” à gauche de l’Explorer.
Les articles apparaissent dans l’ordre dans lequel ils sont listés. Par défaut, chaque nouvel article se crée en bout de liste. Si vous souhaitez changer l’ordre d’un article, il suffit de cliquer sur l’une des deux flêches à droite du bouton “Create”. La flêche du haut permet de monter un article selectionné dans la liste, la flêche du bas permet de le descendre.
Autre spécificité, les paramètres se trouvant directement en dessous de cette liste, à savoir “Title” et “Lead” ne servent pas à modifier le contenu de l’article en lui-même, mais son titre et sa description dans la liste des articles du visualisateur.
Nous vous conseillons d’ajouter un titre parlant et une description accrochante pour donner envie à votre utilisateur d’aller plus loin dans l’approffondissement de sa lecture.
Si vous souhaiter changer le contenu de l’article, veuillez vous réferrer au point suivant.
Editer des Articles

Pour changer le contenu de l’article, il faut vous rendre dans l’Article Editor, disponible en dessous de l’Explorer.
L’editeur vous permet de créer un article de manière classique, ainsi que de l’agrémenter avec du code html.
Un article se compose généralement d’un titre et d’un corps. Vous pouvez y ajouter des images, liens vidéos
N’oubliez pas de sauvergarder votre article avant de le quitter ! Tout changement non sauvegardé dans l’éditeur d’article sera perdu, même si la scène a été sauvegardé au préalable.
Sauvegarder ses modifications
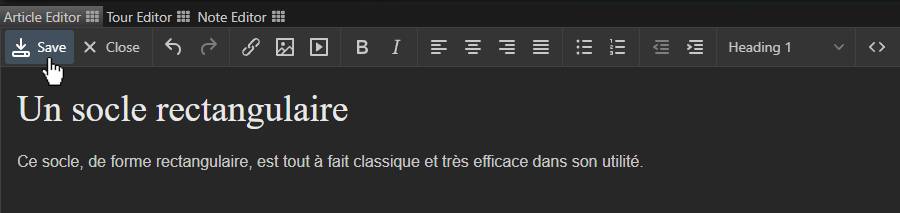
Pour sauvegarder votre article, cliquez sur le bouton Save dans l’Article Editor.
Si vous quitter votre article sans le sauvegarder, une pop-up d’arvertissement s’ouvrira pour vous mettre en garde. Vous pourrez alors chosir de sauvegarder, ou non, vos modifications.
Supprimer un article
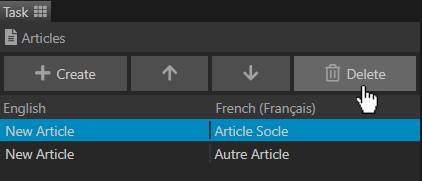
Pour supprimer un article, selectionnez-le dans la liste de l’onglet “Task” à gauche de l’Explorer. Cliquez ensuite sur le bouton Delete.
Attention, aucun message d’avertissement ne s’ouvrira si vous cliquez sur ce bouton. Faites donc attention à bien selectionner l’article voulu.
Si vous supprimez un article par erreur, vous pouvez raffraichir la page pour annuler ce changement.
Paramètrer sa scène
Afficher la liste des Articles
Tout comme les annotations, un icône Article s’affiche automatiquement si des articles ont été créés dans la scène.
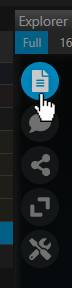
Pour afficher les articles dans un visualisateur de scène, il vous suffit donc de cliquer sur cet icône. Une liste s’affichera donnant accès à tous les articles enregistrés dans la scène.
Attention, les articles créés ne s’affichent que si la langue de l’article est le même que celui de la scène.
Par conséquent, veuillez à ce que la langue de vos articles correspondent toujours à celle de votre scène.
Changer la langue de votre scène
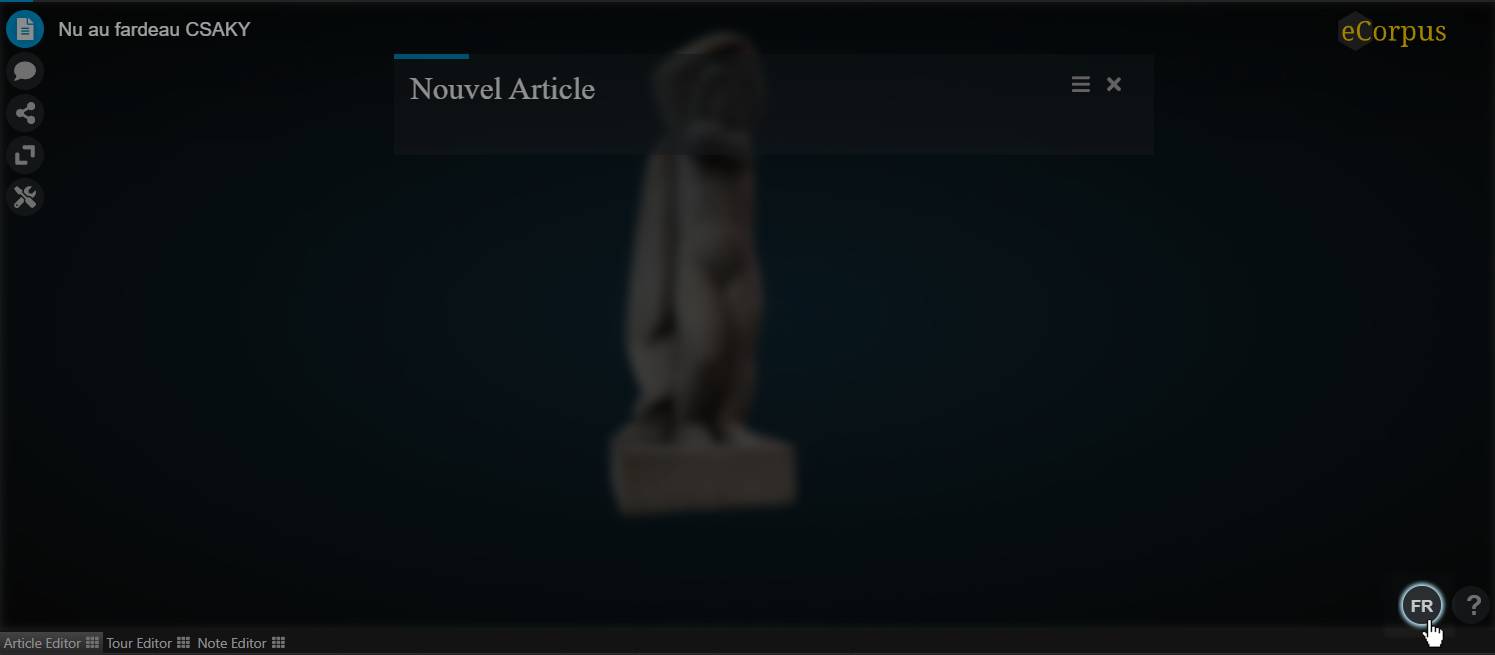
Vous pouvez vérifier la langue de votre scène en bas à droite de la fenêtre d’explorer. En cliquant dessus, vous pourrez changer la langue de votre scène en fonction des langues disponibles
A noter que les langues proposées correspondent aux langues déjà utilisées dans votre scène. Si vous souhaiter changer votre scène dans une langue qui n’a pas encore été utilisé, il vous suffit de créer un élément dans la langue souahité. Cela peut se faire dans les paramètres de la scène, dans les annotations, les articles ou bien encore les visites guidées.
En savoir plus
Si vous souhaitez en apprendre plus sur les fonctionnalités d’eCorpus, vous pouvez vous rendre sur ce guide: Créer des visites guidées.