Votre compte eCorpus
Sommaire
- URL et accès à votre base de donnée
- Connexion à votre Compte
- Votre Compte eCorpus
- Contact
- En savoir plus
URL et accès à votre base de donnée
Pour fonctionner, un serveur eCorpus doit être mis en place. eCorpus est décentralisé et fonctionne sur des instances indépendantes les unes les autres pour garantir la pleine souverainté des données de chacun. Les données restent interopérables et peuvent être facilement échangées entre utilisateurs.
- Pour créer votre propre serveur eCorpus, vous pouvez vous reporter à la section : Installation d’un serveur eCorpus.
Si votre organisation possède un serveur eCorpus, rapprochez-vous de votre référend ou un administateur pour la création de votre compte.
- Si vous êtes administateur d’une instance eCorpus, vous pouvez consulter le tutoriel : Administrer un serveur eCorpus.
Connexion à votre compte
Chaque instance eCorpus est indépendante et dédié à une instution. Pour vous connecter, utiliser l’URL communiquée par votre administrateur.
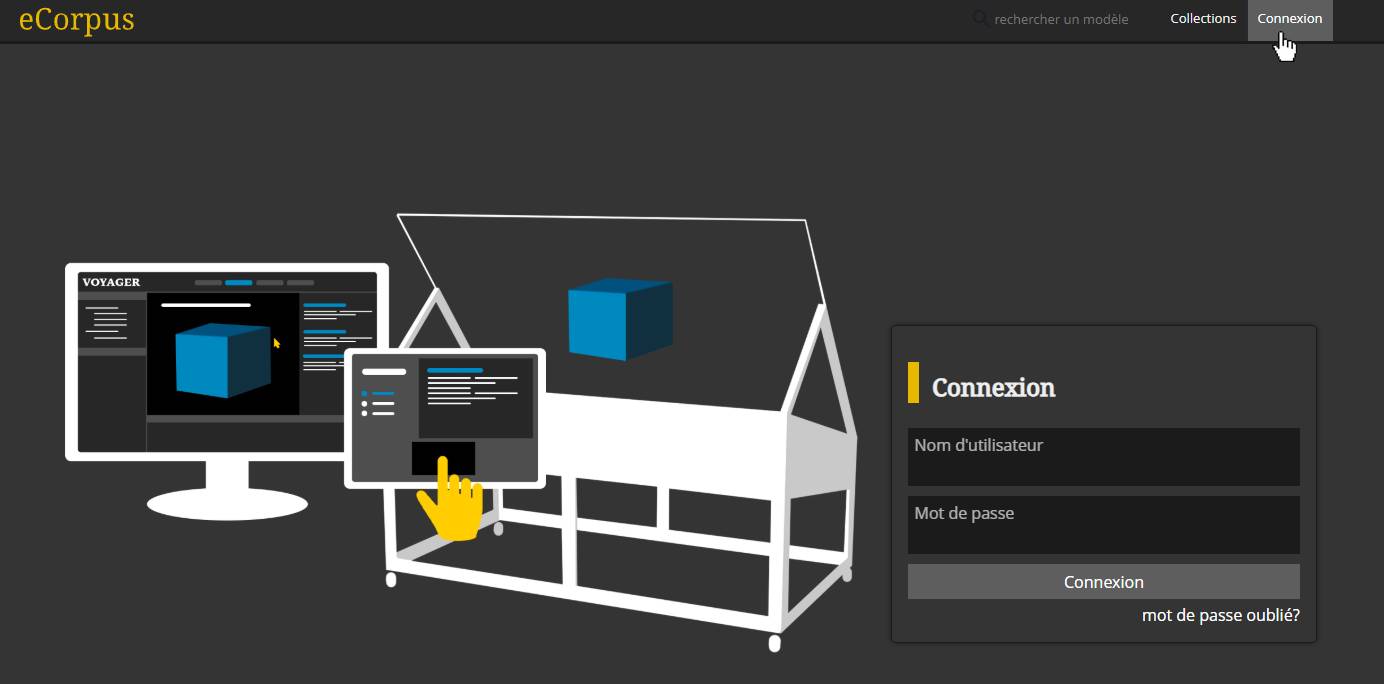
Arrivé sur l’URL de votre base de donnée eCorpus, il vous suffit de rentrer vos identifiants dans les espaces prévus à cet effet pour vous connecter. Vous pouvez également vous connecter directement via un lien de connexion fourni par votre administrateur.
- Si vous ne vous rappelez plus de vos identifiants, vous pouvez cliquer sur le lien “mot de passe oublié” pour recevoir un mail de connexion à votre compte.
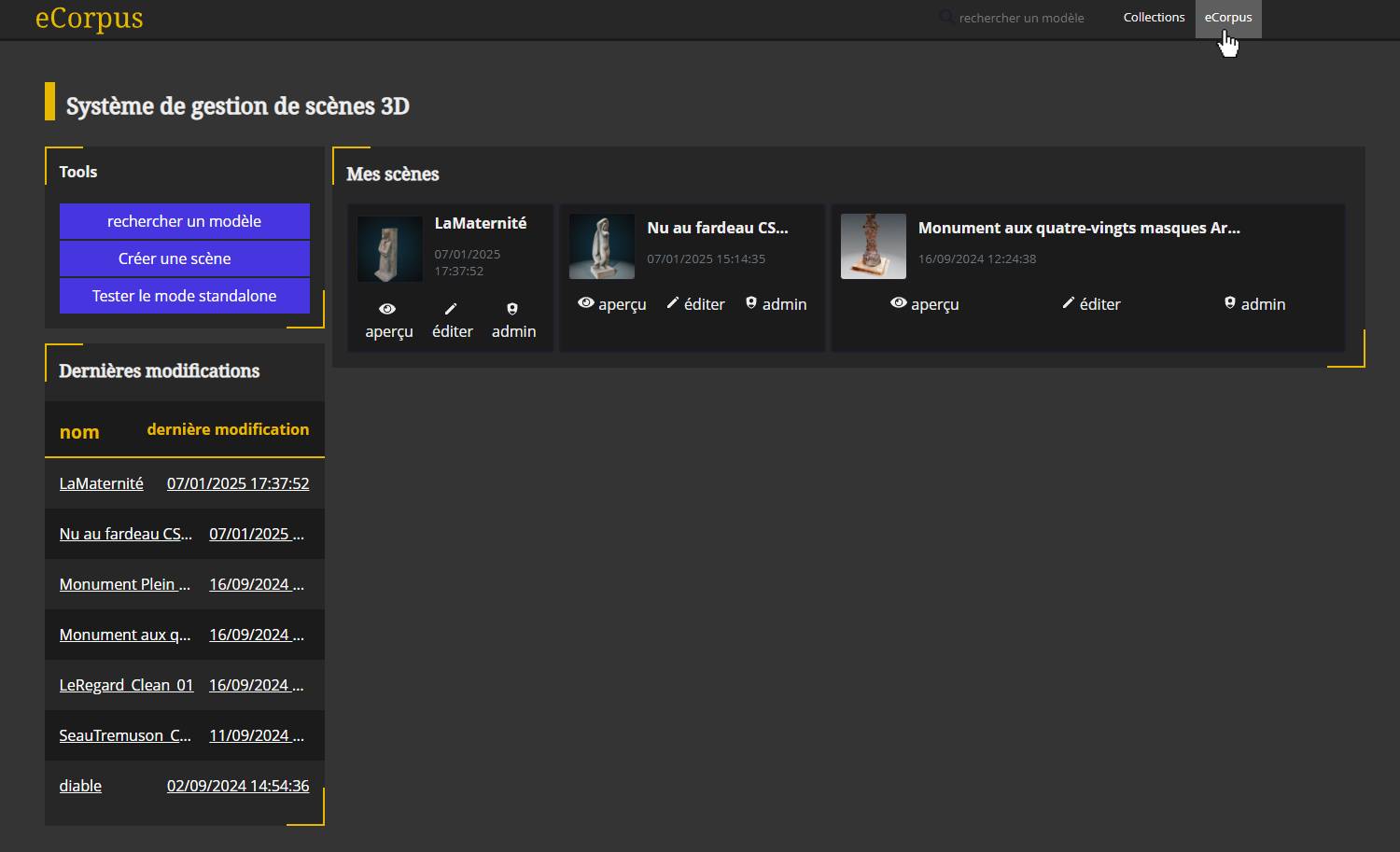
Une fois connecté, vous aurez accès aux scènes 3D que vous avez créées, ainsi que celles ayant été partagées avec vous par d’autres utilisateurs.
Vous remarquerez que votre nom d’utilisateur s’affiche tout en haut à droite de la page. Cliquez dessus pour accèder aux paramètres de votre profil utilisateur. Vous pourrez y modifier votre nom d’utilisateur, votre adresse email associée au compte, changer votre mot de passe, accèder à vos scènes archivées et vous déconnecter.
Votre compte eCorpus
Charger un modèle 3D sur votre compte eCorpus
Comment générer et mettre en ligne votre modèle 3D
Pour charger un modèle 3D sur votre compte eCorpus, il vous suffit de vous rendre la page principal de votre base de donnée. Vous pouvez notamment vous y rendre en cliquant sur le logo affiché en haut à gauche de la page.
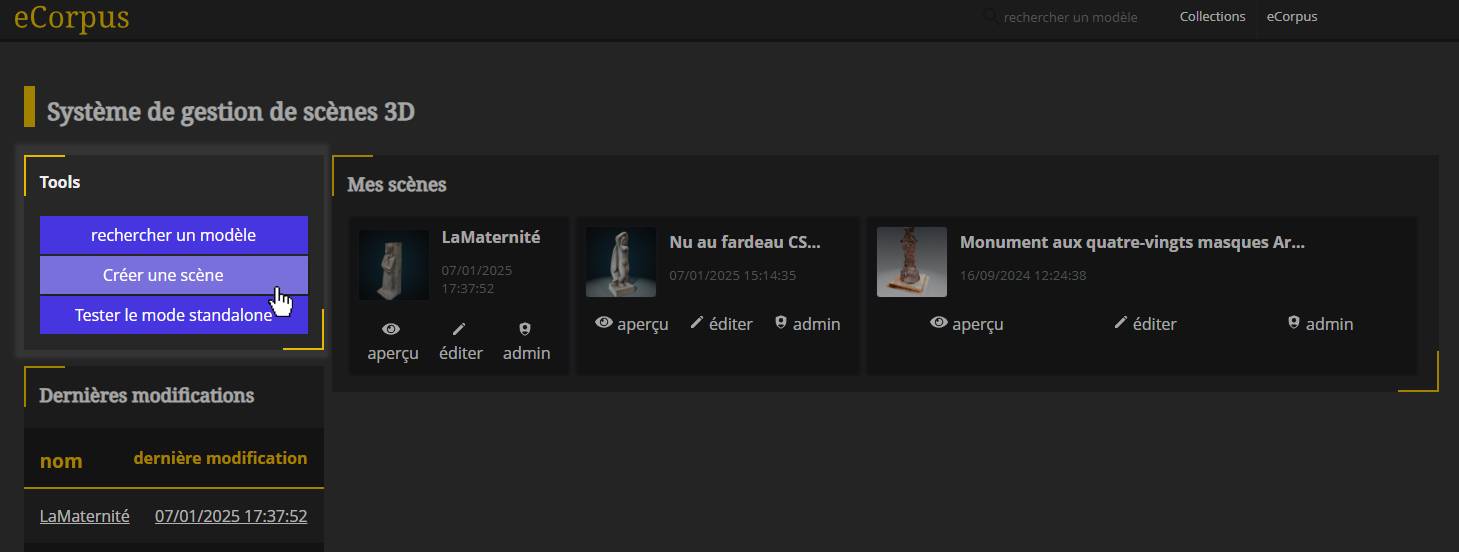
Vous trouverez un onglet “Tools” en haut à gauche dans lequel s’imbrique 3 boutons. Cliquez sur le bouton “Créer une scène”. La page changera pour afficher les paramètres de création de scènes eCorpus.
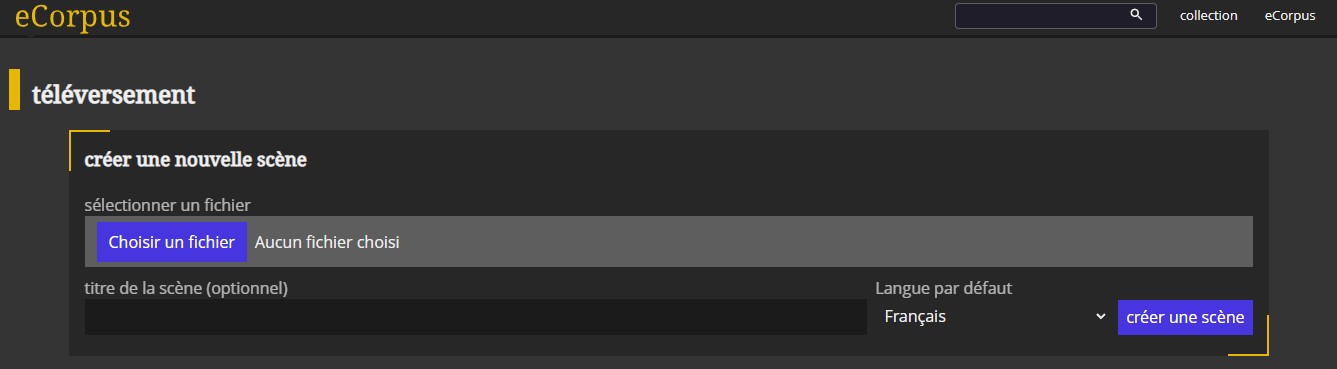
Une fois rendu, cliquez sur le bouton “Choisir un fichier”. Un pop-up apparaîtra vous demandant de sélectionnier dans vos documents le fichiers à téléverser sur la base de données.
- Vous pouvez également glisser déposer le fichier à téléverser directement sur l’onglet
Enfin, nommez votre scène (ce nom sera directement visible dans l’URL, par conséquent, veuillez éviter les caractères spéciaux), sélectionner la langue par défaut de votre, et cliquer sur le bouton “créer une scène” pour lancer l’import de votre modèle 3D dans la base de données.
- Seule l’extension .glb est utilisable sur l’editeur eCorpus. Pour apprendre à exporter un modèle en .glb, veuillez vous réferrer à ce guide: Préparer son modèle 3D.
Récupération de mot de passe
En cas d’oublie de mot de passe, vous pouvez demander à tout moment un nouveau lien de connexion en cliquant sur “mot de passe oublié” en bas à droite de l’onglet prévu pour y rentrer vos identifiants.
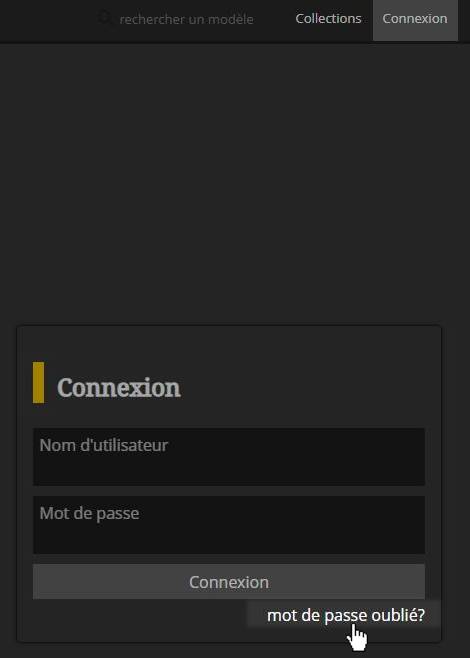
Une fois cliqué, il vous suffira de rentrer, soit votre identifiant eCorpus, soit l’adresse email associée à votre compte, pour qu’un nouveau formulaire vous soit automatiquement envoyé par mail.
- En cas de perte de mot de passe, n’oubliez de changer ce-dernier
Pour se faire, ils vous suffit d’aller dans vos paramètres utilisateurs, en cliquant sur votre nom d’utilisateur en haut à droite de la page.
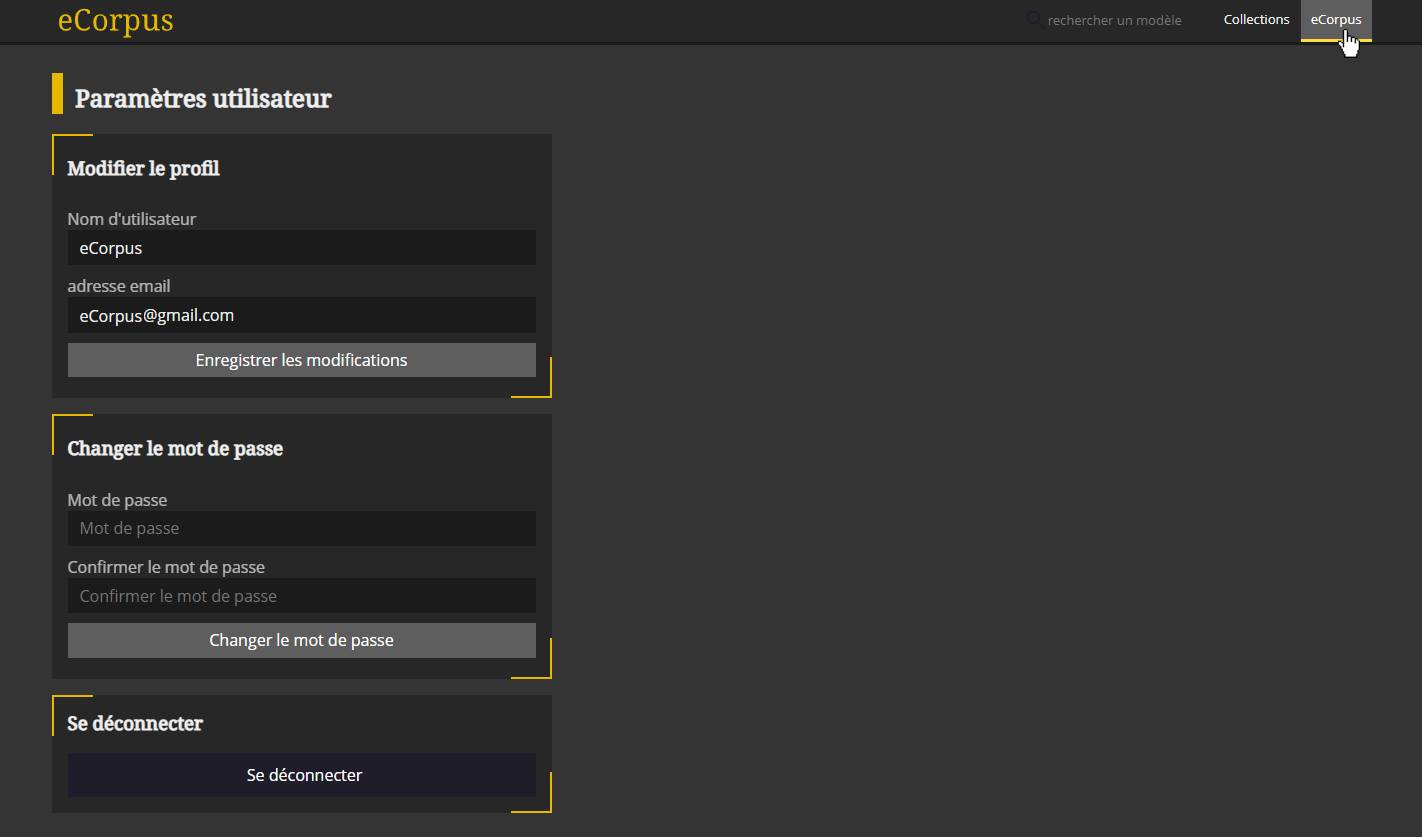
Sur cette page, il vous est possible de changer votre nom d’utilisateur, l’adresse email associé à votre compte, ainsi que votre mot de passe.
Vous trouverez également un bouton pour vous déconnecter en bas de page.
Tester eCorpus
Prenez contact avec l’équipe de eCorpus pour vous accompagner dans la mise en place d’un serveur eCorpus dédié hello@ecorpus.eu
En savoir plus
Si vous souhaitez en apprendre plus sur les fonctionnalités d’eCorpus, vous pouvez vous rendre sur ce guide: Préparer son modèle 3D.